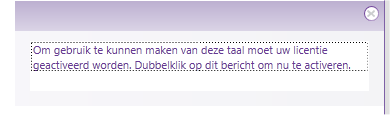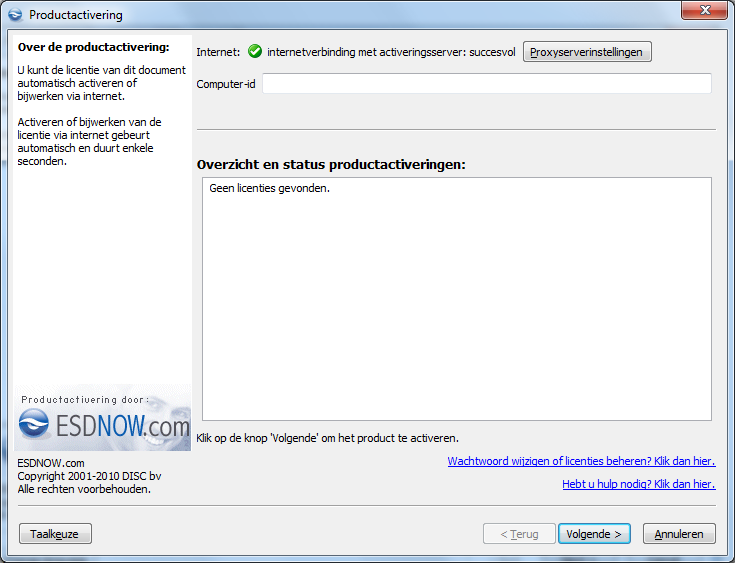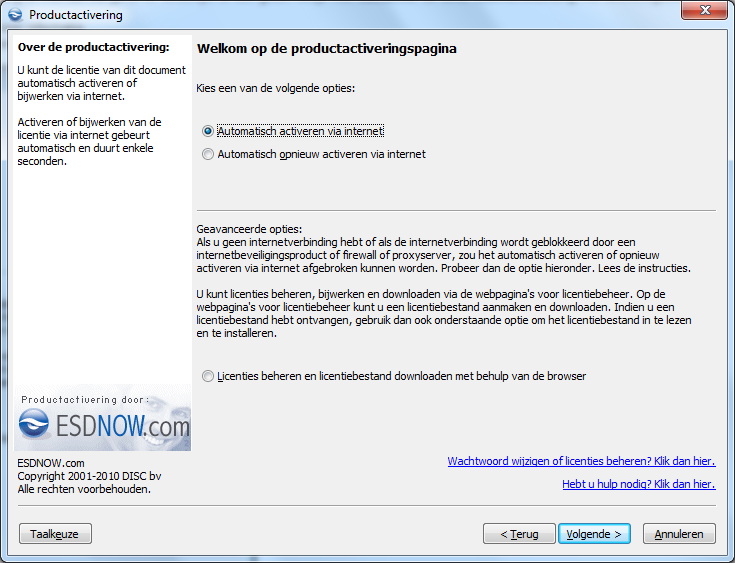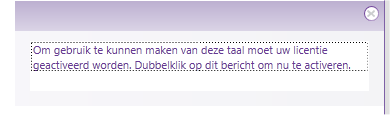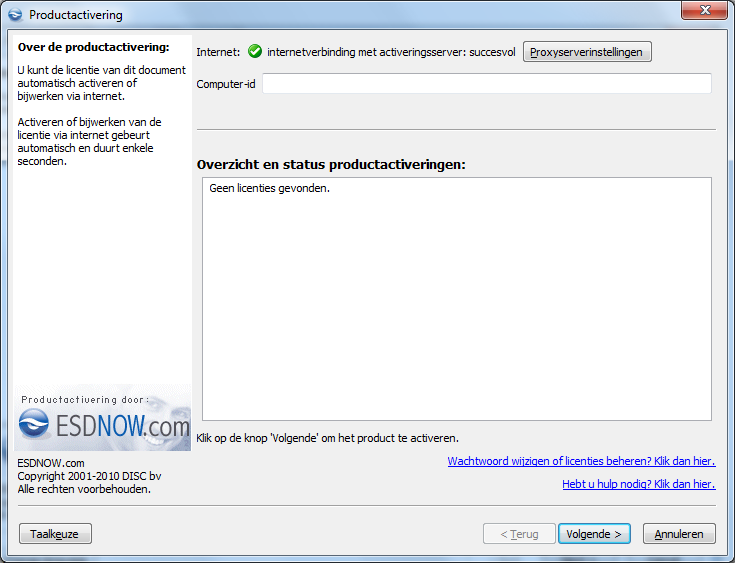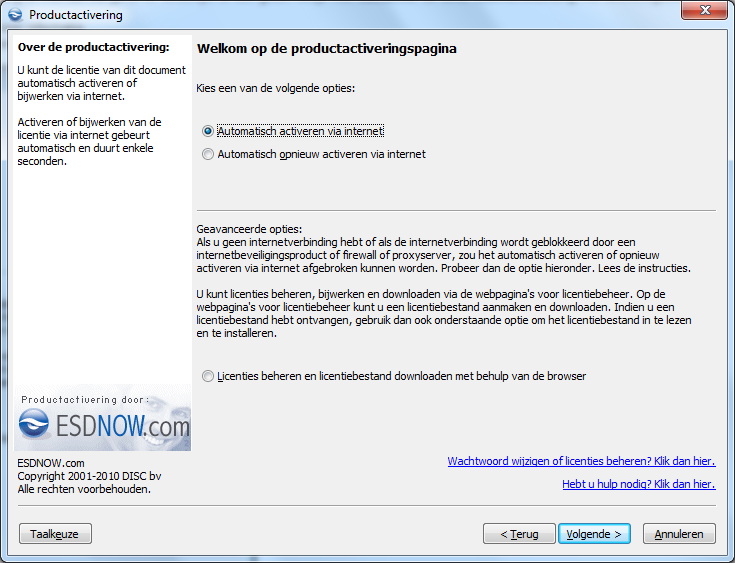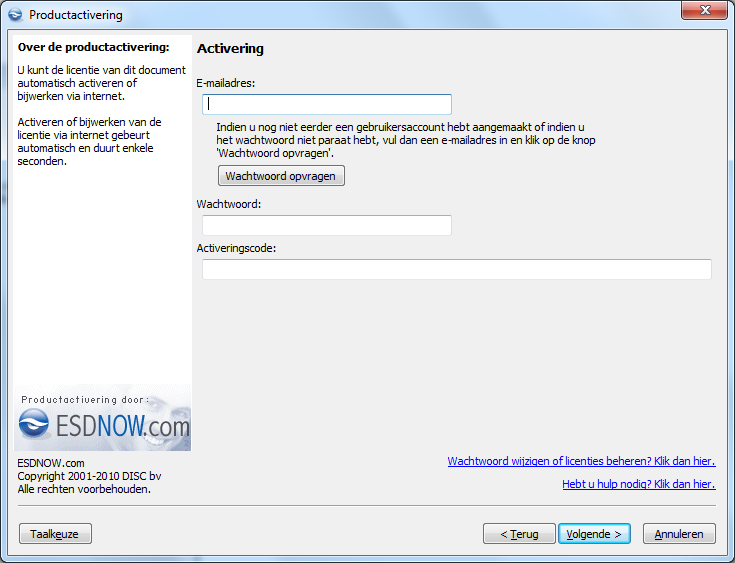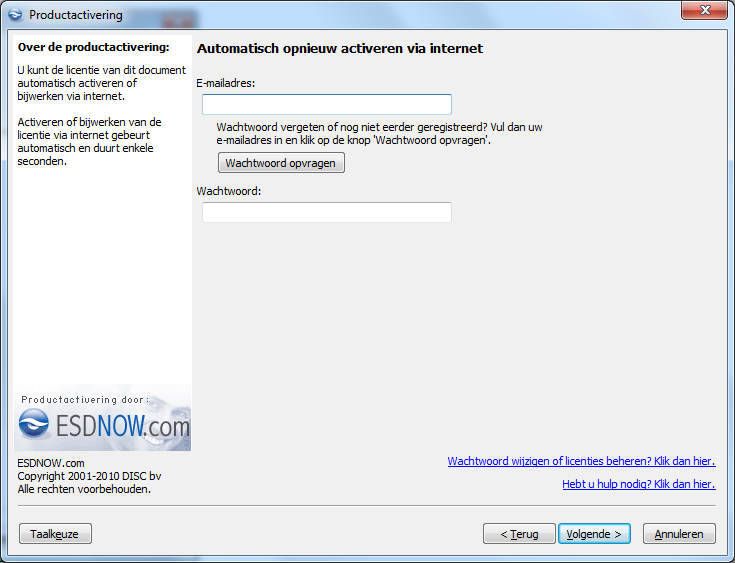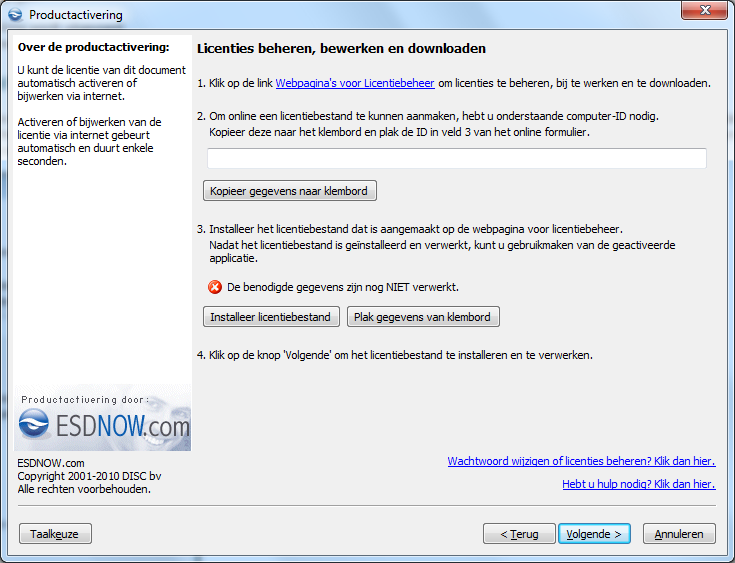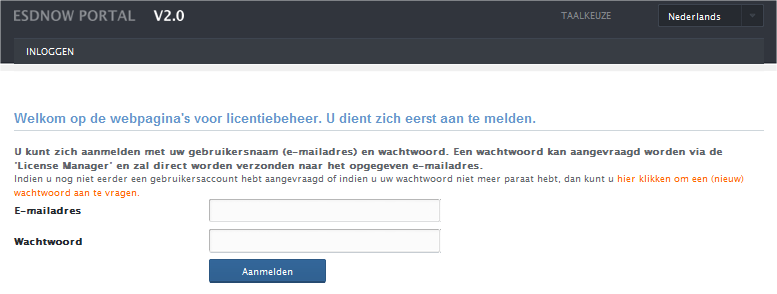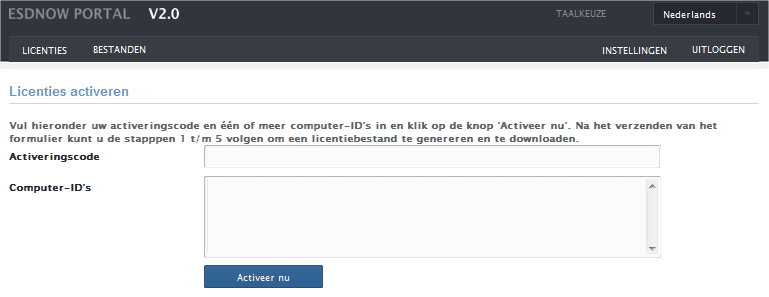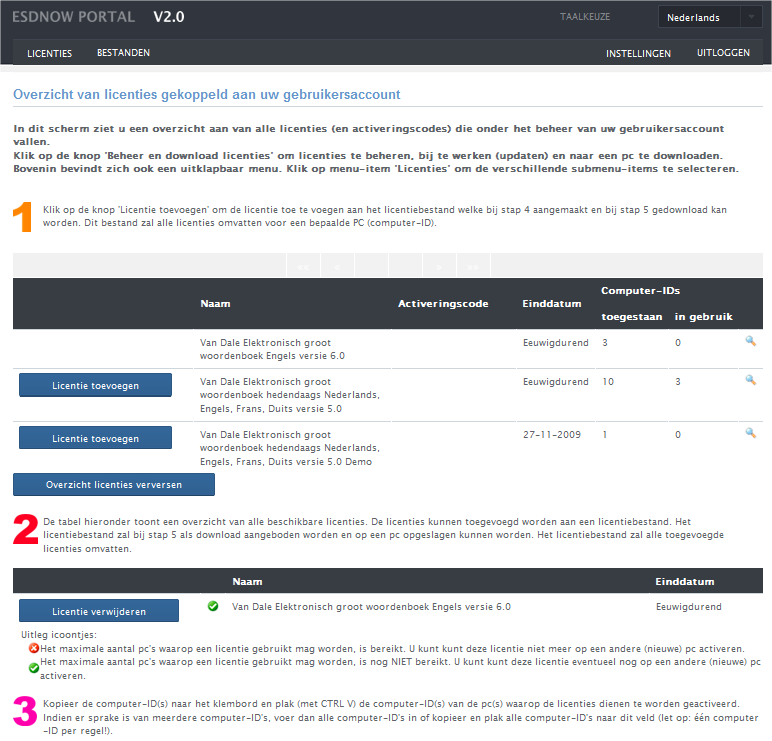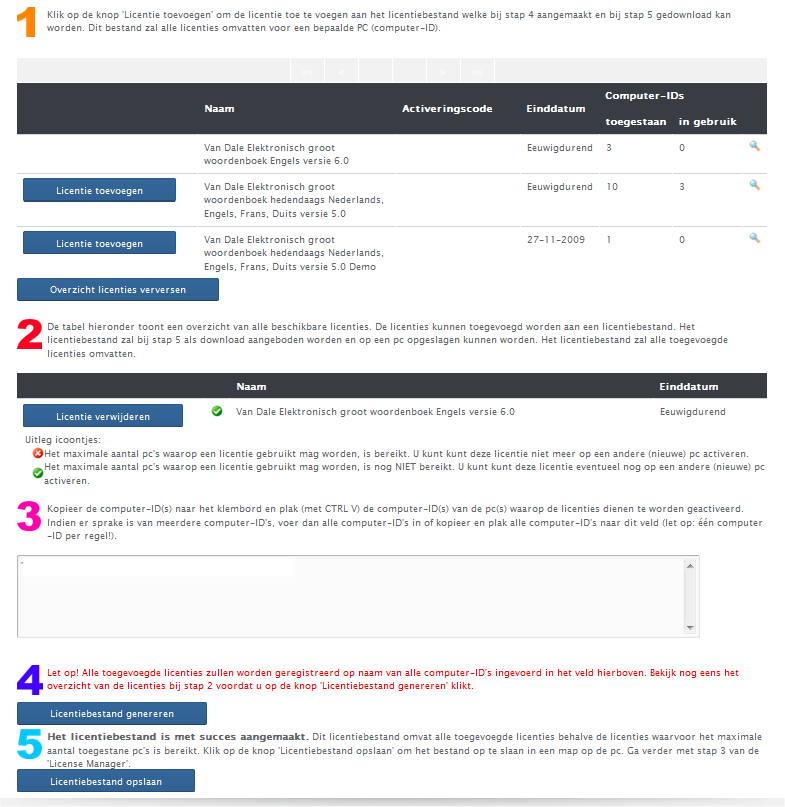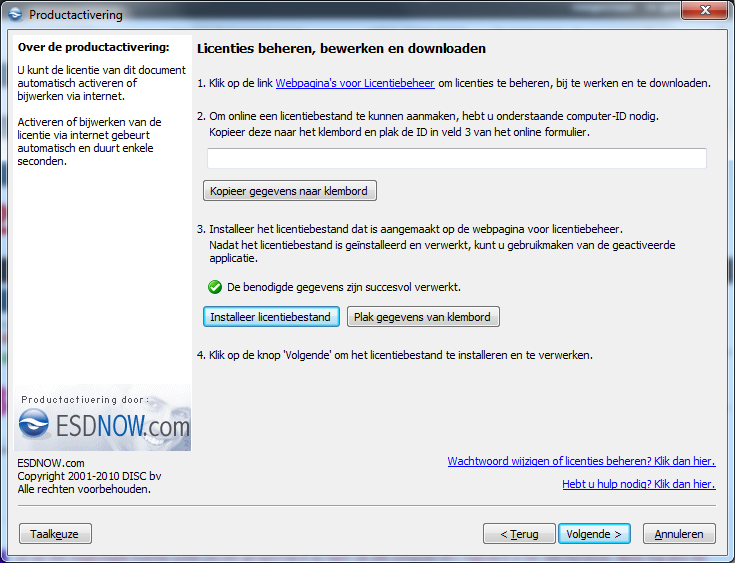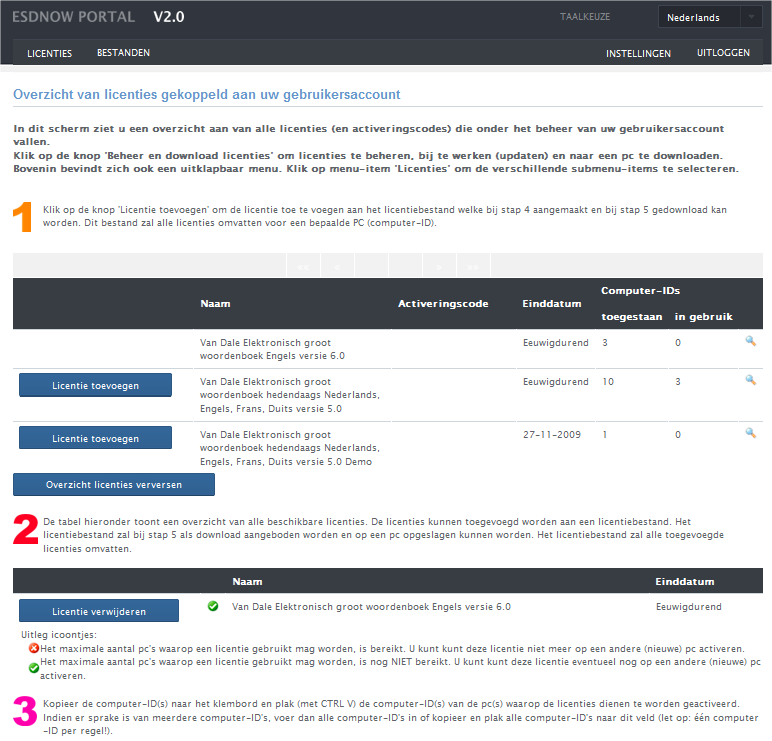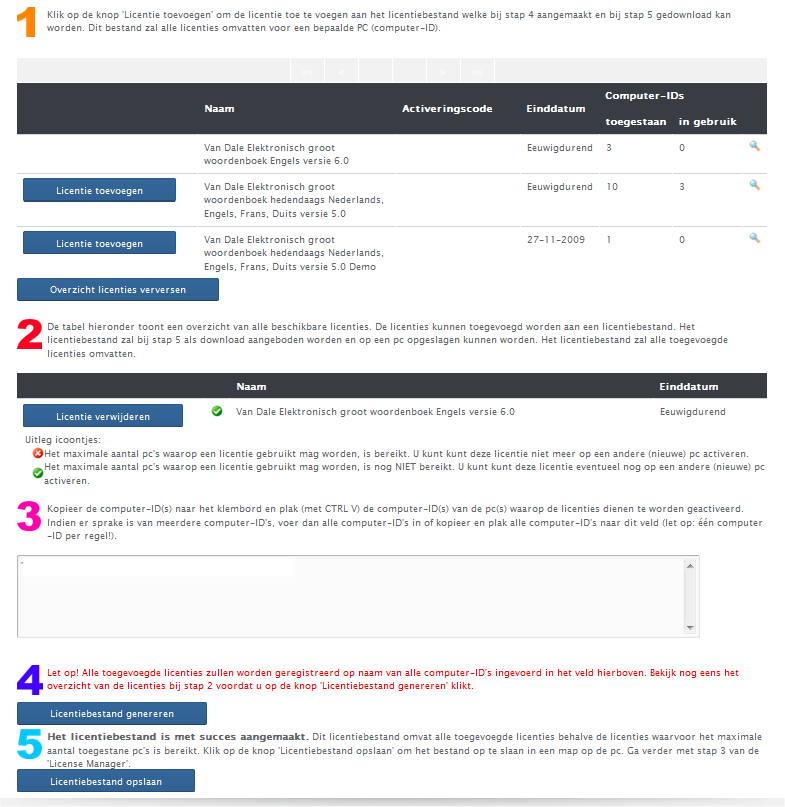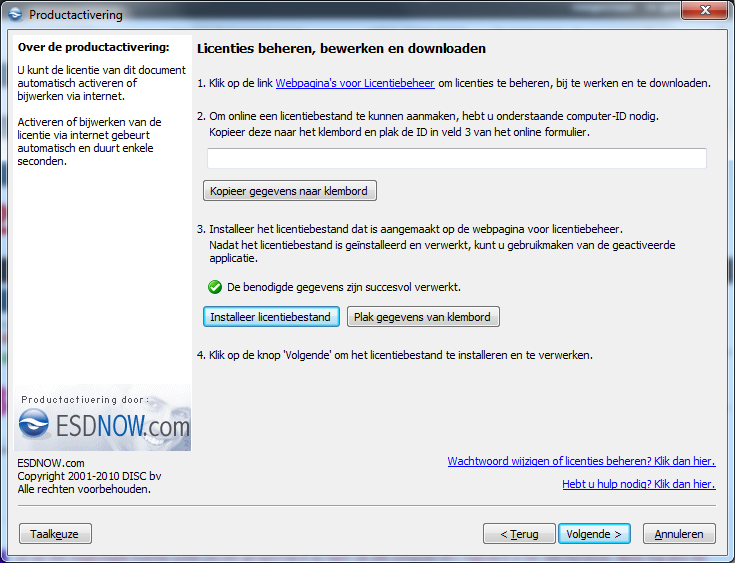Inhoudsopgave
- Van Dale Elektronisch groot woordenboek versie 6 activeren
- Automatisch activeren via internet
- Automatisch opnieuw activeren via internet
- Licenties beheren en licentiebestand downloaden met behulp van de
browser
- Licenties activeren via de webbrowser
- Licenties beheren, bijwerken of downloaden via de webbrowser
Van Dale Elektronisch groot woordenboek versie 6 activeren
- Ga naar de website om het Van Dale product te downloaden.
- Voer de activeringscode voor het product in en klik op de knop
'Verzenden'. Na het verzenden verschijnt een nieuw invoerveld om
eventueel een volgende activeringscode in te voeren.

- Download en installeer uw Van Dale Elektronisch groot woordenboek
versie 6.

- Start het woordenboek.
- In het scherm verschijnt een bericht waarin wordt gevraagd het
product te
activeren.
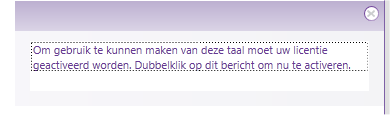
- Dubbelklik het bericht om het activeringsscherm te starten.
- Het woordenboek wordt afgesloten en het openingsscherm van de
'License Manager' (Protection Manager) verschijnt.
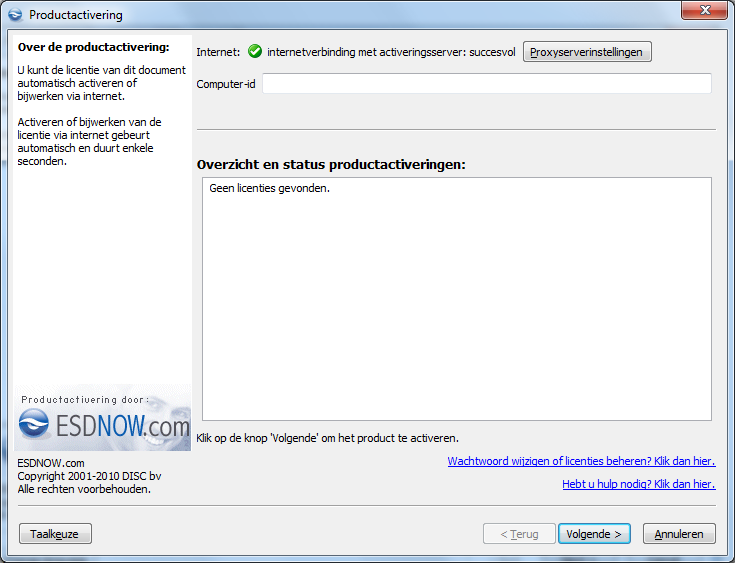
- Het openingsscherm van de 'License Manager' controleert of er een
internetverbinding is. Als dat het geval is, verschijnt er een groen
vinkje met daarachter de tekst 'internetverbinding met
activeringsserver: succesvol'. Klik op 'Volgende'.
- Een rood kruisje duidt erop dat er geen internetverbinding is.
Klik op de link 'Hebtu u hulp nodig? Klik dan hier.' voor meer
informatie.
Een rood kruisje duidt erop dat er geen internetverbinding is.
Raadpleeg de elektronische handleiding voor meer informatie.
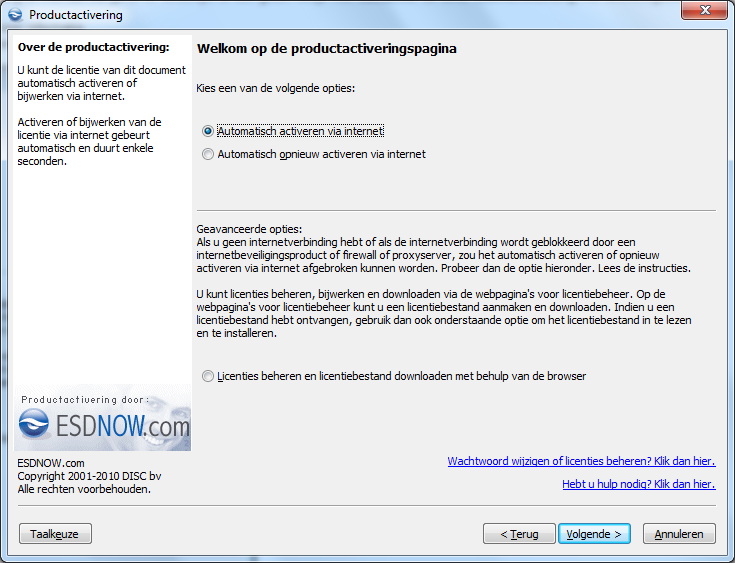
- Kies op de volgende pagina standaard voor de optie 'Automatisch
activeren via internet' en klik op 'Volgende'.
- Zie voor de overige opties de elektronische handleiding.
- Kies voor de optie 'Automatisch opnieuw activeren via internet'
wanneer het product eerder geactiveerd is op een bepaalde pc en het
licentiebestand moet worden bijgewerkt of opnieuw opgehaald.
- Kies voor de optie 'Licenties beheren en licentiebestand
downloaden met behulp van de browser' als uw pc niet beschikt over een
internetverbinding of deze geblokkeerd is.
Automatisch activeren via internet
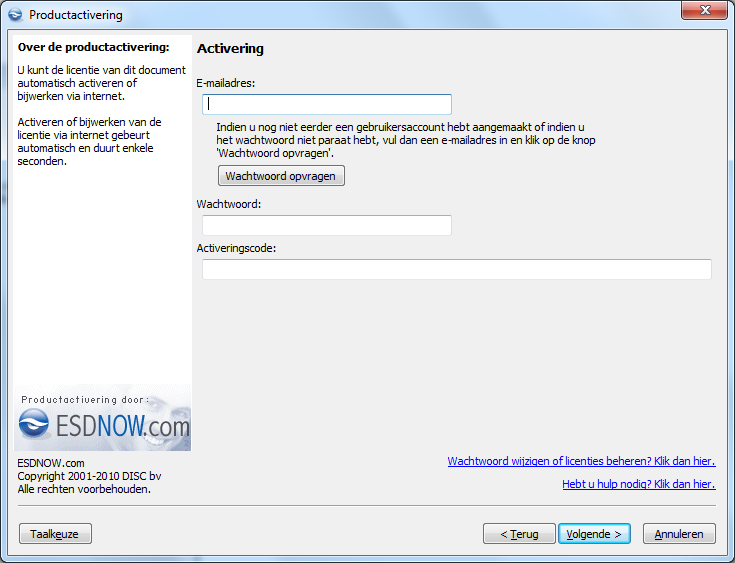
- Maak een gebruikersaccount aan:
- Voer een geldig e-mailadres in (kleine letters!).
NB: dit e-mailadres is tevens uw gebruikersnaam
- Klik op de knop 'Wachtwoord opvragen'. Het activeringssysteem
genereert nu een wachtwoord en verstuurt dit naar het opgegeven
e-mailadres.
NB: indien u binnen 5 minuten geen bericht ontvangt, controleer dan of
het bericht te vinden is in de map 'ongewenste e-mail'. Voer indien u
helemaal geen bericht ontvangt, opnieuw een e-mailadres in en klik op
de knop 'wachtwoord opvragen'.
- Vul het wachtwoord in dat u hebt ontvangen.
- Voer de activeringscode in. Deze staat in de meegeleverde
handleiding (zie pag. 1).
- Klik op de knop 'Volgende'.
- Indien het product succesvol is geactiveerd, klikt u op
'Voltooien'. Indien een foutmelding optreedt, volgt u de instructies in
het foutmeldingsscherm.
De licentie en de activeringscode zijn nu gekoppeld aan uw
gebruikersaccount dat bestaat uit uw gebruikersnaam (e-mailadres) en
een wachtwoord. Indien u het product op een andere (nieuwe) pc wenst te
activeren en het maximale aantal toegestane activeringen nog niet is
bereikt, kunt u op de andere (nieuwe) pc kiezen voor de optie
'Automatisch opnieuw activeren via internet'. Op basis van uw
e-mailadres zal een licentiebestand automatisch worden gedownload en
geïnstalleerd.
Automatisch opnieuw activeren via internet
Indien het product al eerder geactiveerd is op een bepaalde pc en het
licentiebestand bijgewerkt of opnieuw opgehaald moet worden, dan is
'Automatisch opnieuw activeren via internet' de juiste keuze. Op basis
van uw e-mailadres zal een licentiebestand automatisch worden
gedownload en geïnstalleerd. Ook als het licentiebestand is verwijderd
of corrupt geworden, kunt u met deze optie het licentiebestand
automatisch ophalen en herstellen:
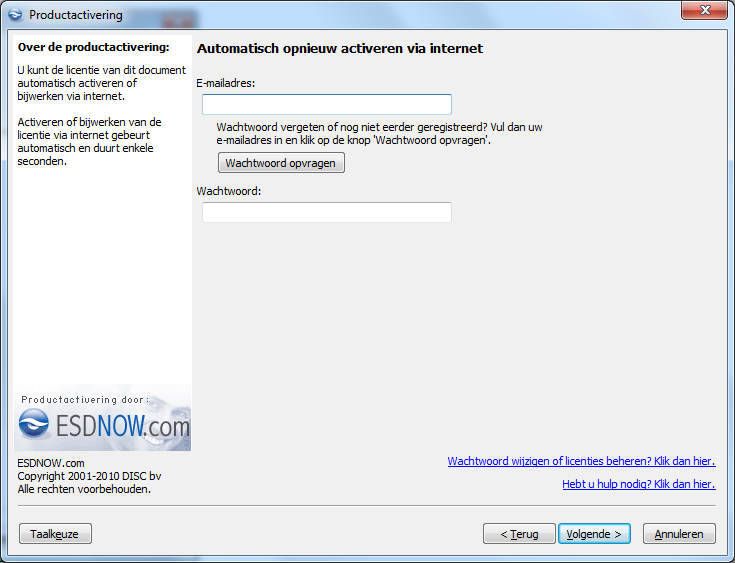
- Voer een e-mailadres in.
NB: Hebt u het product al eerder geactiveerd, geef dan het e-mailadres
op dat u voor uw eerste activering hebt opgegeven (uw gebruiksnaam)!
- Voer
het wachtwoord in.
Indien u het wachtwoord bent vergeten of nog geen wachtwoord hebt
ontvangen, klik dan op de knop 'Wachtwoord opvragen'. Het
activeringssysteem genereert nu een wachtwoord en verstuurt dit naar
het opgegeven e-mailadres.
NB: Indien u binnen 5 minuten geen bericht ontvangt, controleer dan of
het bericht te vinden is in de map 'ongewenste e-mail'. Voer indien u
helemaal geen bericht ontvangt, opnieuw een e-mailadres in en klik op
de knop 'wachtwoord opvragen'. Rechtsonderin is er een link om het
wachtwoord te wijzigen. Klik op de link 'Wachtwoord wijzigen of
licenties beheren? Klik dan hier.'. Login op de webpagina met uw
gebruikersaccount. Kies na het inloggen via het menu
'Instellingen-Wachtwoord wijzigen'.
- Klik op de knop 'Volgende'.
- Het licentiebestand wordt nu automatisch bijgewerkt op de pc
waarop deze bewerking wordt uitgevoerd.
- Indien het product succesvol is geactiveerd, klikt u op
'Voltooien'. Indien een foutmelding optreedt, volgt u de instructies in
het foutmeldingsscherm.
Licenties beheren en licentiebestand downloaden met behulp van de
browser
Deze optie gebruikt u als u geen of een geblokkeerde internetverbinding
hebt. Met deze optie kan via een webbrowser (Internet Explorer of
Firefox) een licentiebestand gecreëerd en gedownload worden.
Voorwaarde
is dat de computer-ID van de pc (eventueel van een andere pc zonder
internetverbinding) bekend is. Het licentiebestand kan op meerdere pc's
(standaard maximaal 3) geïnstalleerd worden, zolang wordt voldaan aan
de licentievoorwaarden.
Deze optie is ook geschikt voor het tegelijk activeren van meer dan 1
pc (bijvoorbeeld netwerkactiveringen). Bij deze activeringsvorm kan
handmatig een of meer computer-ID's tegelijkertijd ingevoerd worden.
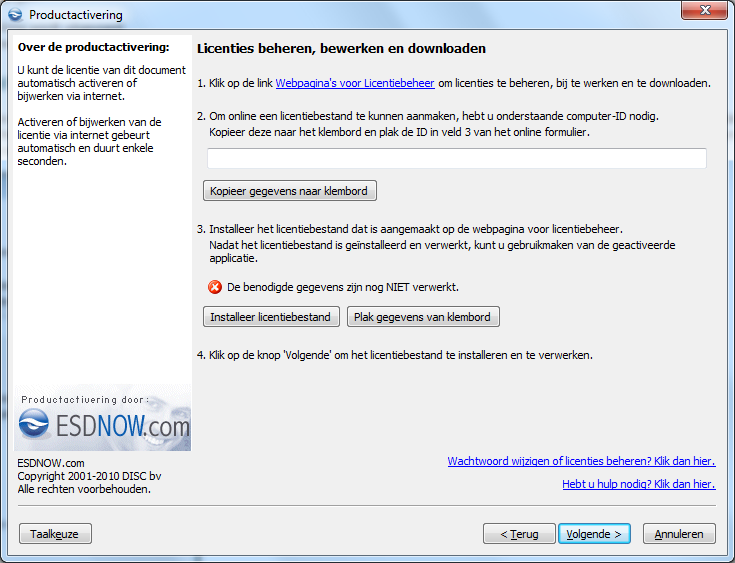
- Klik op de link 'Webpagina's voor Licentiebeheer'.
- De webbrowser wordt gestart en het loginscherm wordt geopend.
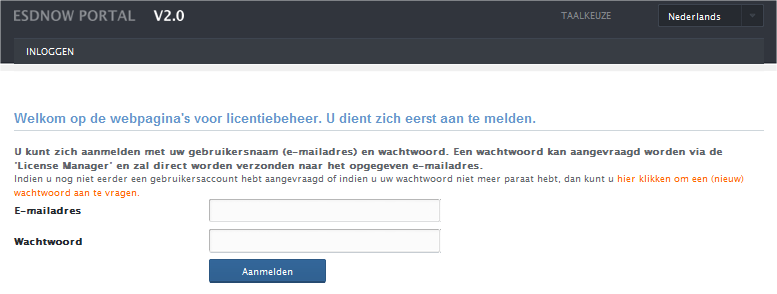
- Meld u aan met e-mailadres (dat hoort bij uw gebruikersnaam) en
wachtwoord.
NB1: Indien u nog geen gebruikersaccount hebt aangevraagd en nog geen
wachtwoord hebt ontvangen, klik dan op de link 'hier klikken om een
(nieuw) wachtwoord aan te vragen'
NB2: Bent u uw wachtwoord vergeten, klik dan op dezelfde link om een
nieuw wachtwoord op te vragen. Voer het eerder opgegeven e-mailadres
in.
- Klik op de knop 'Aanmelden'.
- Kies in het volgende scherm de gewenste optie:
- Licenties activeren
- Licenties beheren, bijwerken of downloaden
Licenties activeren via de webbrowser
- Klik op de link 'Licenties activeren' of kies via het menu
'Licenties' de optie 'Licenties activeren'.
- Voer een activeringscode in.
- Ga terug naar de 'License Manager.
- Klik op de knop 'Kopieer gegevens naar klembord' bij item 2 om de
computer-ID van de pc naar het klembord te kopiëren.
Alternatief: selecteer de computer-ID en kopieer de gegevens met
[CTRL-C] naar het klembord.
- Ga terug naar het scherm 'Licenties activeren' in de webbrowser.
Klik eenmaal met de muis in het veld achter 'Computer-ID's'.
- Plak met [Ctrl-V] de inhoud van het klembord in het veld
'Computer-ID's'.
Herhaal stap 4 en 5 indien de licentie moet worden geactiveerd op
meerdere pc's. Kopieer een lijst met computer-ID's en plak de inhoud
vanuit het klembord in het veld 'Computer-ID's'.
Let op: één computer-ID per regel!
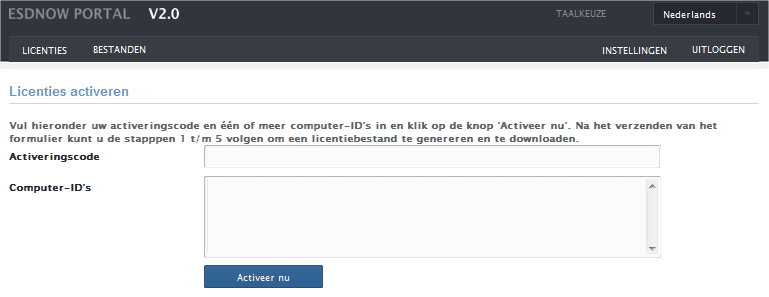
- Klik op de knop 'Activeer nu'.
U bevindt zich nu in het scherm 'Overzicht van licenties gekoppeld aan
uw gebruikersaccount'. In dit scherm kunt u in 5 stappen een
licentiebestand samenstellen en downloaden. Stap 1 geeft een overzicht
van alle licenties die zijn gekoppeld aan uw gebruikersaccount (tijdens
de eerste registratie opgegeven e-mailadres en wachtwoord). De getoonde
licenties kunnen desgewenst worden toegevoegd aan het te downloaden
licentiebestand.
- Klik op de knop 'Licentie toevoegen' om een licentie toe te
voegen aan het te downloaden licentiebestand.
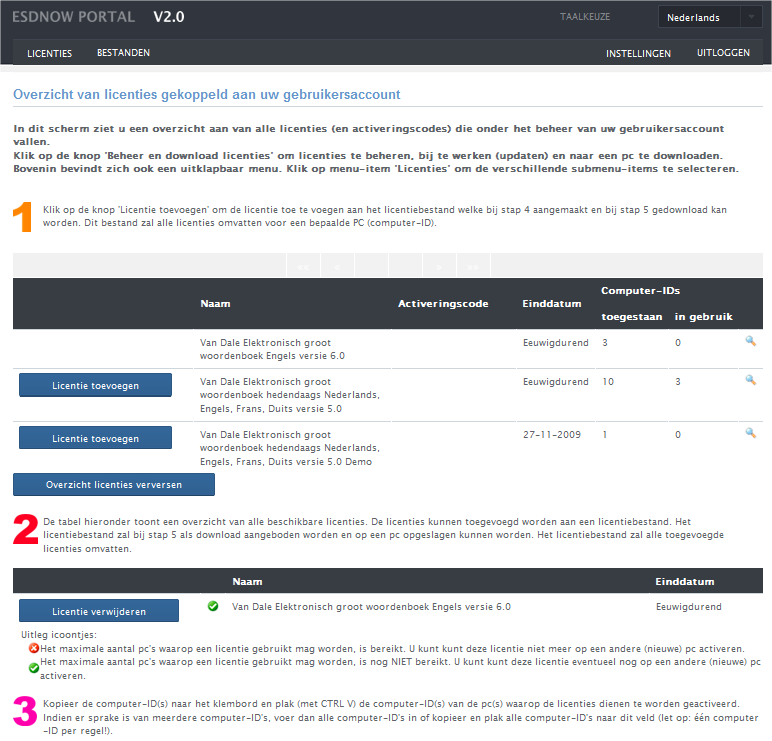
- Bij stap 3 staan de eerder van het klembord geplakte computer-ID's
Let op: Alle toegevoegde licenties zullen worden geregistreerd op naam
van alle computer-ID's die zijn ingevoerd onder veld 3. Bekijk nog eens
het overzicht van de licenties bij stap 2 voordat u op de knop
'Licentiebestand genereren' klikt.
- Klik onder stap 4 op de knop 'Licentiebestand genereren'.
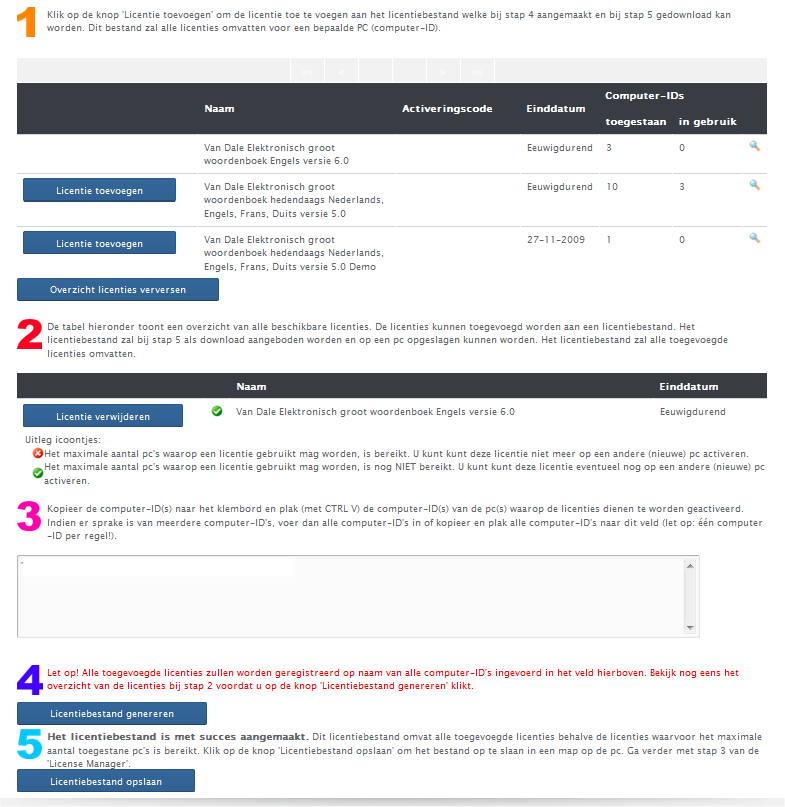
1
- Klik op de knop 'Licentiebestand opslaan'. Bewaar het bestand
'esdnowLicenses.txt ' in een (tijdelijke) map op de pc of op het
bureaublad van de pc.
- Ga terug naar het scherm van de 'License Manager'.
- Klik bij stap 3 op de knop 'Installeer licentiebestand'.
- Blader naar het opgeslagen licentiebestand 'esdnowLicenses.txt'.
- Klik met de muis op het bestand en klik op de knop 'Openen'. U
ziet nu een groen vinkje verschijnen voor de tekst 'De benodigde
gegevens zijn succesvol verwerkt'.
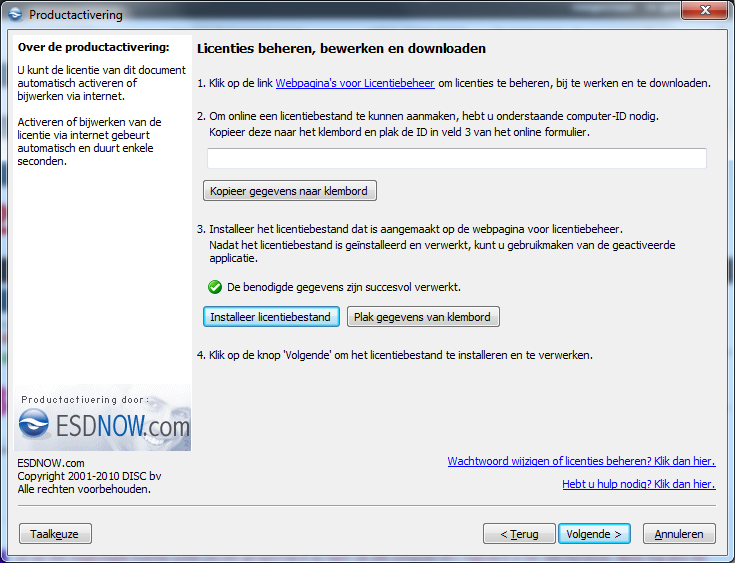
- Klik op de knop 'Volgende'.
- Indien het licentiebestand succesvol is geïnstalleerd en
verwerkt, klikt u op op de knop 'Voltooien'. Indien een foutmelding
optreedt, volgt u de instructies in het foutmeldingsscherm.
- Klik op de knop 'Voltooien' en start de geactiveerde applicatie.
Herhaal het installeren van het licentiebestand (stappen 12-18) op een
andere pc waarvan u de computer-ID hebt opgegeven tijdens het online
genereren van het licentiebestand.
Licenties beheren, bijwerken of downloaden via de webbrowser
- Klik op de link 'Licenties beheren' of kies via het menu
'Licenties' de optie 'Licenties beheren'.
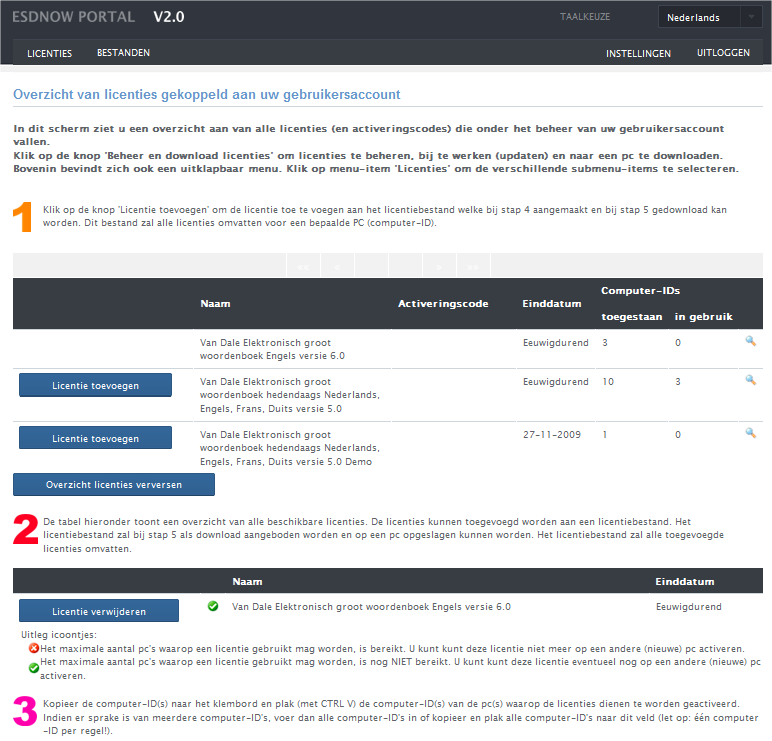
U bevindt zich nu in het scherm 'Overzicht van licenties gekoppeld aan
uw gebruikersaccount'. In dit scherm kunt u in 5 stappen een
licentiebestand samenstellen en downloaden. Stap 1 geeft een overzicht
van alle licenties die zijn gekoppeld aan uw gebruikersaccount (tijdens
de eerste registratie opgegeven e-mailadres en wachtwoord). De getoonde
licenties kunnen desgewenst worden toegevoegd aan het te downloaden
licentiebestand.
- Klik op de knop 'Licentie toevoegen' om een licentie toe te
voegen aan het te downloaden licentiebestand.
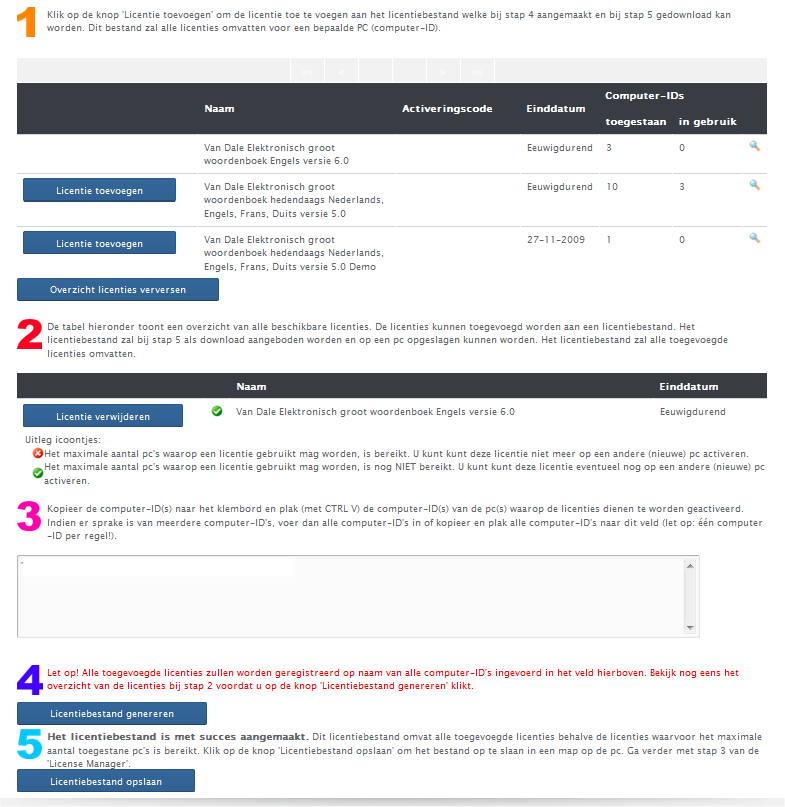
- Ga terug naar het scherm van de 'License Manager' of naar het
tekstbestand dat een lijst met computer-ID's bevat.
Kopieer de computer-ID('s) naar het klembord en plak (met [CTRL V]) de
computer-ID('s) van de pc('s) waarop de licenties dienen te worden
geactiveerd in het veld 'Computer-ID's'.
Indien er sprake is van meerdere computer-ID's, voer dan alle
computer-ID's in of kopieer en plak alle computer-ID's naar dit veld
(let op: één computer-ID per regel!).
Let op: Alle toegevoegde licenties zullen worden geregistreerd op naam
van alle computer-ID's die zijn ingevoerd onder veld 3. Bekijk nog eens
het overzicht van de licenties bij stap 2 voordat u op de knop
'Licentiebestand genereren' klikt.
- Klik bij stap 4 op de knop 'Licentiebestand genereren'.
- Klik op de knop 'Licentiebestand opslaan'. Bewaar het bestand
'esdnowLicenses.txt' in een (tijdelijke) map op de pc of op het
bureaublad van de pc.
- Ga terug naar het scherm van de 'License Manager'.
- Klik bij stap 3 op de knop 'Installeer licentiebestand'.
- Blader naar het opgeslagen licentiebestand 'esdnowLicenses.txt'.
- Klik met de muis op het bestand en klik op de knop 'Openen'. U
ziet nu een groen vinkje verschijnen voor de tekst 'De benodigde
gegevens zijn succesvol verwerkt'.
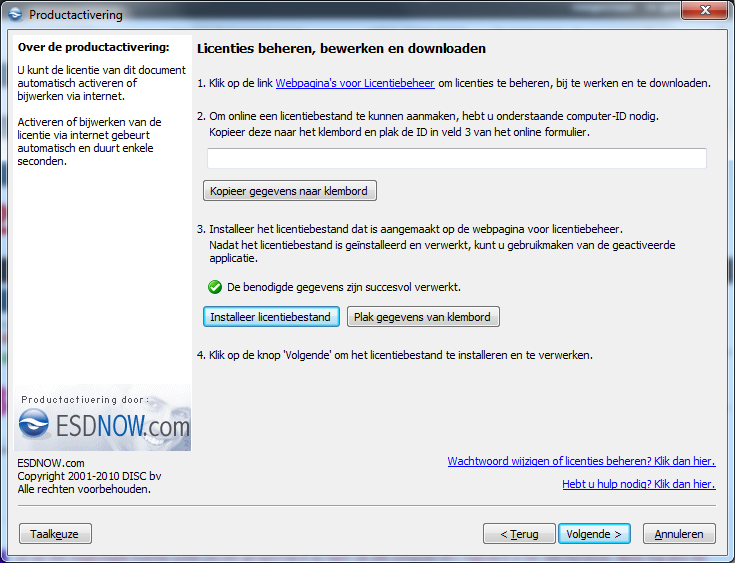
- Klik op de knop 'Volgende'.
- Indien het licentiebestand succesvol is geïnstalleerd en
verwerkt, klikt u op op de knop 'Voltooien'. Indien een foutmelding
optreedt, volgt u de instructies in het foutmeldingsscherm.
- Klik op de knop 'Voltooien' en start de geactiveerde applicatie.
Herhaal het installeren van het licentiebestand (stappen 6-12) op een
andere pc waarvan u de computer-ID hebt opgegeven tijdens het online
genereren van het licentiebestand.
Nuttige links
Copyright: © DISC bv - ESDNOW.com 2001 - 2012. Alle rechten
voorbehouden.
20120114_1.1